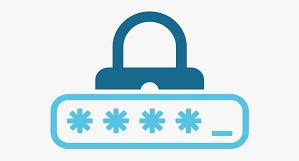Cara Mereset Kata Sandi Administrator Windows 10 Yang Lupa
Kita semua pasti pernah lupa kata sandi email, komputer, media sosial kita setidaknya sekali dalam hidup kita. Bagi sebagian orang, ini lebih sering terjadi daripada yang lain.
Beberapa dari kami menyimpan file cadangan dengan semua kata
sandi kami jika ini terjadi lagi. (bukan pilihan terbaik, dari sudut pandang
keamanan).
Yang lain menggunakan teknik mnemonik untuk membantu mereka
mengingat sementara beberapa membuat kata sandi yang sangat sederhana dengan
tujuan untuk memastikan mereka tidak dilupakan.
Memulihkan kata sandi memang bisa mengganggu, tetapi ini
bukanlah akhir dari dunia. Dalam posting hari ini, kami akan menunjukkan, bukan
hanya satu, tetapi tiga cara berbeda tentang cara memulihkan kata sandi admin
Windows 10.
Bagaimana cara Mereset Kata Sandi Administrator di Windows 10?
Jadi, apa cara terbaik untuk mereset kata sandi
administrator Windows yang terlupa? Ada cukup banyak.
Berikut cara reset sandi windows 10 yang lupa.
Opsi Satu: Atur Ulang Kata Sandi Administrator Windows dengan Akun Microsoft
Salah satu manfaat utama menggunakan akun Microsoft di PC
Windows 10 adalah Anda dapat dengan mudah mengatur ulang kata sandi menggunakan
alat bawaan Microsoft.
Biasanya, ini bekerja dengan sangat baik dan sejauh ini
merupakan solusi tercepat untuk melakukannya.
Berikut caranya:
Hal pertama yang perlu Anda lakukan adalah memastikan bahwa Anda benar-benar tidak dapat mengakses akun Microsoft Anda. Ada kemungkinan Anda mungkin memiliki kunci macet di keyboard Anda, misalnya, yang mungkin menghalangi Anda untuk masuk ke akun Anda.
- Buka login.live.com di perangkat lain (komputer yang berbeda, ponsel atau tablet Anda) dan coba masuk dengan akun Microsoft yang sama.
- Jika Anda berhasil masuk kali ini, masalahnya jelas ada di tempat lain dan Anda perlu melihat lebih dekat pada keyboard PC Anda.
Namun, jika Anda masih mengalami masalah saat masuk, Anda
harus melanjutkan dan mengatur ulang kata sandi Microsoft Anda.
Berikut cara melakukannya:
- Buka halaman pengaturan ulang kata sandi Microsoft.
- Atau, Anda dapat mengatur ulang kata sandi Anda dari layar masuk Microsoft).
- Setelah Anda mengkonfirmasi identitas Anda dengan menggunakan rincian akun Anda, Anda akan dipandu melalui proses pengaturan ulang kata sandi akun Microsoft Anda.
Setelah selesai, gunakan kata sandi baru untuk masuk ke PC Anda.
Catatan: Anda dapat membuat seluruh proses lebih mudah saat lain kali Anda mungkin lupa kata sandi Anda. Gunakan kesempatan ini untuk membuat beberapa perubahan pada info keamanan di halaman akun Microsoft Anda. Misalnya, Anda dapat menambahkan nomor telepon dan alamat email sekunder yang dapat membantu Anda dalam proses pengaturan ulang kata sandi di masa mendatang.
Opsi Dua: Setel Ulang Kata Sandi Admin Windows Lokal Menggunakan Solusi Layar Kunci
Jika Anda tidak menggunakan akun Microsoft untuk masuk ke
Windows, Anda perlu mengatur ulang kata sandi untuk akun lokal Anda.
Bagaimana cara mereset kata sandi admin lokal di Windows 10?
Biasanya, untuk melakukan ini, Anda perlu menjawab beberapa pertanyaan keamanan
yang Anda berikan saat pertama kali menyiapkan akun.
Namun, jika Anda tidak mengajukan pertanyaan-pertanyaan ini,
jelas ini tidak akan banyak membantu.
Apakah akun yang dikunci adalah satu-satunya akun
administrator di PC Anda? Jika demikian, Anda harus terlebih dahulu
mengaktifkan akun admin Windows yang tersembunyi untuk menggunakan solusi ini.
Namun, jika Anda memiliki akun admin lain di komputer Anda
selain yang terkunci, Anda tidak perlu melakukan langkah-langkah yang kami
sediakan di bawah ini. Anda cukup menuju ke bagian Mengatur Ulang Kata Sandi
dan ikuti petunjuk untuk mengatur ulang kata sandi Anda melalui akun admin
lain.
Langkah Satu: Siapkan Solusi
Langkah pertama yang harus diambil di sini adalah membuat disk Windows 10 yang dapat di-boot pada flash drive. Berikut cara melakukan ini menggunakan Alat Pembuatan Media Windows 10. Sebelum melanjutkan, pastikan Anda memiliki koneksi Internet yang cepat dan stabil.
- Unduh Windows 10 Media Creation Tool dari halaman resmi Microsoft Download Windows 10.
- Simpan alat ke PC Anda (ukurannya tidak boleh lebih dari sekitar 20MB).
- Setelah ini selesai, luncurkan alat pembuatan media dan klik Terima di jendela pop-up.
- Sekarang Anda dapat memilih di antara dua opsi: Perbarui PC ini sekarang dan Buat media instalasi (USB flash drive, DVD, atau file ISO) untuk PC lain. Pilih opsi terakhir dan klik Berikutnya.
- Siapkan pengaturan pilihan Anda: bahasa, versi Windows 10, dan arsitektur sistem. Jika Anda tidak dapat membuat perubahan pada pengaturan ini, kosongkan kotak bernama Gunakan opsi yang disarankan untuk PC ini dan klik tombol Berikutnya.
- Pilih USB flash drive, klik Next dan lanjutkan untuk memilih USB drive dari daftar. Tekan Berikutnya lagi untuk mulai mengunduh file instalasi Windows 10 Anda.
- Tunggu sementara penginstal USB Windows 10 yang dapat di-boot dibuat. Ini mungkin memakan waktu lama - semuanya tergantung pada kecepatan internet Anda. Jadi, jika koneksi internet Anda tidak cukup cepat, Anda mungkin ingin mempertimbangkan untuk melakukan ini di tempat lain dengan koneksi internet yang lebih baik.
- Selanjutnya, masukkan drive ke PC Anda sehingga Anda dapat melakukan booting dari instalasi baru. Pada kebanyakan komputer, untuk melakukan ini, Anda perlu menekan F12 atau tombol serupa setelah Anda menyalakan PC Anda untuk memilih perangkat untuk boot.
- Pilih boot dari flash drive Anda dan tunggu penginstal Windows dimuat.
- Saat Anda melihat layar pengaturan Windows 10 awal, tekan tombol Shift + F10 pada keyboard Anda untuk meluncurkan Command Prompt.
- Selanjutnya, Anda perlu mencari tahu di partisi mana instalasi Windows berada. Dalam kebanyakan kasus, ini adalah drive C. Namun, ini bisa berbeda pada PC Anda. Masukkan perintah berikut untuk mengubah direktori saat ini dari Command Prompt ke C (atau drive lain yang menurut Anda mungkin benar):
cd C:
Jika sistem kembali dengan jawaban berikut "The
system cannot find the drive specified", ini berarti partisi yang Anda
pilih salah. Coba huruf lain dan jalankan perintah lagi.
Ketik perintah berikut untuk mengakses folder System32:
cd WindowsSystem32
Selanjutnya, kita akan menggunakan menu Kemudahan Akses untuk
mendapatkan akses ke lebih banyak perintah. Kami akan mengganti pintasan
Kemudahan Akses dengan tautan Command Prompt sebagai gantinya.
Untuk melakukan ini, Anda harus memasukkan dua perintah
berikut:
ren utilman.exe utilman.exe.bak
ren cmd.exe utilman.exe
Catatan: Yang pertama mencadangkan pintasan Kemudahan Akses sehingga Anda dapat memulihkannya nanti. Sedangkan yang kedua akan menggantinya dengan shortcut Command Prompt.
Sekarang Anda sudah selesai dengan bagian proses ini. Anda
dapat memulai ulang PC Anda dan menuju ke layar masuk standar Anda.
Setelah Anda kembali ke layar masuk, klik pintasan Kemudahan
Akses di pojok kanan bawah layar untuk membuka Command Prompt: pintasan
tersebut tampak seperti jarum jam yang dilingkari dengan garis putus-putus.
Anda harus menemukannya di antara ikon daya dan koneksi jaringan.
Saat Anda berada di Command Prompt, gunakan perintah berikut
untuk mengaktifkan akun admin default:
net user Administrator /active:yes
Selanjutnya, restart PC Anda. Anda dapat melakukannya dengan
cepat menggunakan perintah ini:
shutdown -t 0 -r
Setelah Anda kembali ke layar masuk, buka akun Administrator
di sudut kiri bawah. Seharusnya tidak ada kata sandi di akun ini dan Anda
seharusnya bisa masuk dengan mudah. Sekarang, Anda dapat mengatur ulang kata
sandi Anda.
Langkah Kedua: Atur Ulang Kata Sandi Anda
Berikut cara melakukan ini jika Anda menggunakan Windows 10 Pro:
- Klik kanan tombol Start dan pilih Computer Management.
- Selanjutnya, buka Pengguna dan Grup Lokal di sidebar kiri.
- Perluas folder Pengguna.
- Klik kanan akun Anda dan pilih Setel kata sandi untuk membuat kata sandi baru.
- Anda akan menerima pesan peringatan yang memberitahu Anda bahwa ini dapat mengakibatkan hilangnya beberapa data. Namun, sebagian besar pengguna tidak akan terpengaruh oleh ini.
- Setelah Anda menetapkan kata sandi baru, keluar dari akun admin dan masuk ke akun Anda.
Berikut cara melakukan ini jika Anda menggunakan Windows 10 Home:
- Klik kanan tombol Start dan pilih Command Prompt (Admin).
- Ketik perintah ini untuk melihat semua akun pengguna yang tersedia:
net user
Temukan nama akun Anda.
Selanjutnya, ketikkan perintah berikut menggunakan nama
pengguna Anda:
net user USERNAME *
Sistem kemudian akan meminta Anda untuk menyetel kata sandi.
Masukkan kata sandi baru, log off, lalu masuk kembali ke
akun Anda.
Membuat Akun Baru
Jika akun Anda rusak dan tidak dapat diperbaiki dan Anda tidak dapat mengatur ulang kata sandi, jalan keluarnya adalah membuat akun baru dan mengaturnya menjadi akun Admin.
Berikut cara melakukannya:
- Luncurkan Command Prompt dengan Administrator.
- Ketik perintah berikut satu per satu, ganti NAMA PENGGUNA dan KATA SANDI dengan nama pengguna dan kata sandi Anda.
net user USERNAME PASSWORD /add
net localgroup Administrators USERNAME /add
Setelah ini selesai, masuk ke akun baru Anda dengan kata
sandi baru.
Untuk memulihkan file Anda, telusuri ke direktori pengguna
lama Anda melalui File Explorer:
C:Users[Old Username]
Salin semua informasi yang Anda butuhkan ke akun baru Anda.
Langkah Tiga: Kembalikan Semuanya
Setelah Anda berhasil masuk ke akun lama atau membuat yang baru, Anda hanya perlu kembali dan memperbaiki pintasan yang telah Anda ubah.
- Nyalakan ulang sekali lagi ke disk instalasi Windows 10 yang Anda buat sebelumnya.
- Setelah layar selamat datang dimuat, tekan tombol Shift + F10 pada keyboard Anda dan menuju ke C: WindowsSystem32.
- Untuk mengembalikan pintasan Kemudahan Akses ke tempatnya sebelumnya, gunakan perintah berikut satu per satu:
ren utilman.exe cmd.exe
ren utilman.exe.bak utilman.exe
Selain itu, karena akun Admin default adalah risiko
keamanan, Anda harus menonaktifkannya. Gunakan perintah berikut untuk melakukan
ini:
net user Administrator /active:no
Gunakan perintah di bawah ini untuk mem-boot ulang PC Anda
wpeutil reboot
Dan begitulah. Sekarang Anda dapat kembali menggunakan akun Anda seperti biasa.
Opsi Tiga: Atur Ulang Kata Sandi dengan USB Linux
Jika sekarang Anda menyadari bahwa Anda tidak dapat masuk ke akun mana pun di PC, Anda dapat melakukannya dengan cara yang berbeda. Anda dapat membuat drive Linux di PC lain dan menggunakannya untuk mengatur ulang kata sandi akun Windows Anda.
Jika anda membutuhkan referensi lebih lanjut mengenai RAM untuk komputer kalian yang menggunakan AMD Ryzen 5000 Series. Kalian dapat mengunjungi postingan kami mengenai 3 RAM Terbaik untuk AMD Ryzen 5000 series.
Langkah Satu: Boot ke Linux
Hal pertama yang perlu Anda lakukan adalah membuat drive USB Linux yang dapat di-boot. Anda dapat menggunakan versi Linux apa pun tetapi secara umum disarankan bahwa Ubuntu dan Mint adalah opsi yang paling ramah bagi pemula.
Anda dapat menuju ke situs web resmi Ubuntu dan menemukan instruksi tentang cara mengunduh Ubuntu ke flash drive.
- Setelah Anda membuat drive USB Linux yang dapat di-boot, mulai ulang PC Anda dan hati-hati terhadap permintaan untuk menekan tombol F12, ESC, atau Hapus atau sesuatu yang serupa untuk mem-boot perangkat Anda. Pilih flash drive Anda dan tahan selama beberapa menit saat Linux dijalankan.
- Selesaikan proses pengaturan dan kemudian buka aplikasi File Explorer - Anda akan melihatnya di sidebar kiri (untuk Ubuntu) dan di sudut kiri bawah (untuk Mint).
Langkah Kedua: Pasang Drive Windows Anda
- Biarkan jendela File Explorer Anda terbuka dan gunakan kombinasi tombol Ctrl + L untuk mengedit jalur Lokasi.
- Ketik perintah berikut untuk melihat semua drive Anda yang tersedia:
> computer: ///
- Temukan drive tempat Anda menginstal Windows.
- Klik kanan drive itu dan pilih Mount sehingga Linux memiliki akses ke sana.
Langkah Tiga: Atur Ulang Kata Sandi
Mulai saat ini, Anda akan bekerja dengan Terminal Linux.
Anda mungkin merasa sedikit terintimidasi jika Anda belum pernah menggunakan Linux sebelumnya, tetapi sebenarnya tidak terlalu rumit.
Pintasan untuk membuka Terminal Linux di Mint dan Ubuntu
adalah Ctrl + Alt + T.
Kemudian, Anda perlu menginstal utilitas reset kata sandi
yang disebut chntpw. Ketik perintah berikut untuk menginstalnya:
> sudo apt-get install chntpw
Ubah direktori kerja ke folder Windows Anda dengan baris
berikut:
cd /mnt/Windows/System32/config
Selanjutnya, akses daftar pengguna dengan memasukkan perintah
berikut:
sudo chntpw -l SAM
Anda harus dapat melihat kata sandi pengguna yang ingin Anda setel ulang dalam daftar ini. Namun, penting untuk memastikan bahwa Anda hanya mengubah sandi ini.
Untuk melakukan ini, Anda perlu mengetikkan perintah di
bawah ini di mana Anda perlu mengganti NAMA PENGGUNA dengan nama pengguna yang
kata sandinya perlu Anda ubah.
Catatan: jika Anda menggunakan nama pengguna satu kata seperti "Alice", Anda tidak perlu memasukkannya ke dalam tanda petik. Jika Anda menggunakan nama pengguna multi-kata seperti "Alice Smith", Anda perlu menggunakan tanda kutip, jika tidak, perintah tidak akan berfungsi.
sudo chntpw -u “USER NAME” SAM
- Ketik 2 untuk masuk ke mode pengeditan.
- Masukkan kata sandi baru untuk akun ini dan tekan Enter untuk mengirimkannya,
- Jika diminta, masukkan Y untuk ya untuk mengonfirmasi.
- Jika Anda tidak ingin menetapkan kata sandi baru, Anda juga dapat memilih untuk mengosongkannya. Untuk melakukan ini, ketik 1, bukan 2 setelah Anda memasukkan perintah nama pengguna. Sekali lagi, saat diminta, masukkan Y untuk ya untuk mengonfirmasi.
- Mulai ulang PC Anda dan gunakan kata sandi baru untuk masuk.
- Jika Anda telah menyetel kata sandi menjadi kosong, buka Pengaturan> Akun> Opsi masuk. Di sini, pilih Kata Sandi untuk mengatur kata sandi baru.
Bagaimana Mencegah Kehilangan Kata Sandi Anda
Meskipun mengatur ulang kata sandi di Windows tidak selalu rumit, Anda mungkin tidak ingin sering melakukannya. Ada beberapa hal yang dapat Anda lakukan untuk menghindari menahan kata sandi Anda di masa mendatang.
Pertama, pastikan Anda menggunakan akun Microsoft untuk masuk ke Windows 10. Dengan cara ini, Anda akan dapat dengan mudah mengatur ulang kata sandi menggunakan antarmuka web jika Anda lupa lagi.
Jika Anda tidak ingin menggunakan akun Microsoft, Anda dapat mengatur PIN untuk akun Windows Anda, yang akan memberi Anda opsi lain untuk mengatur ulang kata sandi Anda.
Anda juga dapat menggunakan alat Windows bawaan yang memungkinkan Anda membuat disk pengaturan ulang kata sandi:
- Hubungkan flash drive ke PC Anda.
- Buka Start Menu dan jalankan pencarian untuk "password reset disk".
- Setelah alat diluncurkan, ikuti petunjuk untuk membuat disk reset menggunakan flash drive Anda.
- Jika akun Anda terkunci di masa mendatang, Anda cukup mencolokkan driver USB dan mendapatkan kembali akses ke akun Anda.
Terakhir, kami juga menyarankan agar Anda memiliki program anti-malware andal yang berjalan setiap saat di PC Anda. Ini dapat mencegah pembajakan sandi akun Anda dan jenis kerusakan lain pada sistem Anda.
Anda dapat melihat Aplikasi Anti Virus Terbaik Untuk Komputer.