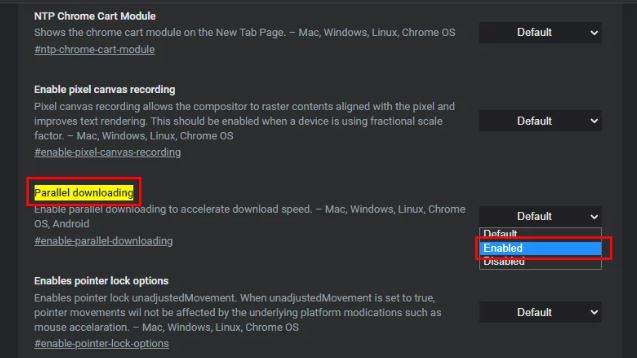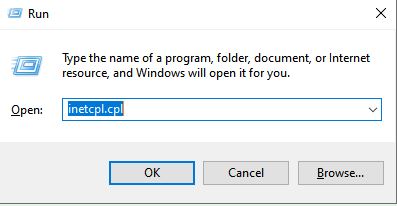5 Cara Meningkatkan Kecepatan Download di Google Chrome
Google Chrome sudah lama dikenal untuk masalah saat mengunduh seperti kesalahan jaringan yang gagal , dan masalah pengunduhan lainnya.
Untungnya, setelah banyak permintaan dari pengguna, google telah merilis beberapa solusi untuk masalah ini.
Pada artikel ini, kita akan membahas tentang meningkatkan kecepatan unduh di Google Chrome. Ini akan membantu semua orang, namun, perlu diingat artikel ini untuk meningkatkan kecepatan jika ada masalah pada Windows atau Chrome Anda.
Jika server tempat Anda mengunduh tidak dekat dengan Anda atau servernya lambat, artikel ini tidak akan membantu Anda dalam hal itu.
Juga disarankan untuk memeriksa dengan ISP Anda untuk mengonfirmasi bahwa tidak ada masalah yang terjadi dengan router Andaatau menghubungkan.
Ada beberapa alasan file Anda diunduh dengan lambat berikut ini adalah alasan paling umum:
- Network Configuration - Konfigurasi Jaringan yang Salah dapat menyebabkan file Anda diunduh dengan lambat di Google Chrome karena terkadang Google akan kesulitan mengirimkan data ke klien Anda dengan benar.
- Slow Servers - Terkadang semuanya berfungsi dengan baik dan mungkin server tempat Anda mencoba mengunduh file lambat / kelebihan beban yang mengakibatkan kecepatan unduh lambat.
- QoS Packet Scheduling - Windows Anda mencadangkan beberapa paket dan tidak membiarkan beberapa aplikasi menggunakan semua data jaringan Anda karena dapat mengakibatkan ketidakstabilan jaringan komputer Anda secara keseluruhan. Namun, pengaturan ini untuk router lama dan dapat dengan mudah dinonaktifkan.
- Firewall Issue - Windows Firewall - Windows Firewall atau firewall pihak ketiga yang telah Anda instal di komputer Anda juga dapat menjadi penyebabnya, mereka sebenarnya dapat memblokir beberapa port server untuk menghubungi Komputer Anda dengan benar yang menyebabkan masalah kecepatan pengunduhan yang lambat.
Metode 1: Menggunakan Google Parallel Downloading
Setelah permintaan publik, Google telah merilis sebuah bendera yang dapat Anda gunakan pada klien Google Chrome. Ini masih dalam mode eksperimental dan belum tersedia untuk semua orang.
Namun, jika menggunakan klien Google Chrome yang sepenuhnya diperbarui, Anda sebenarnya dapat menggunakan parallel downloading flag tanpa masalah apa pun.
Ini pada dasarnya memungkinkan Chrome mengunduh file dalam potongan (Like other downloaders) yang menghasilkan kecepatan unduh yang lebih cepat di Chrome.
Untuk mengaktifkan ikuti langkah-langkah di bawah ini:
- Buka Google Chrome
- Di kotak URL di atas, ketik alamat berikut dan tekan enter
chrome: // flags / # enable-parallel-download
- Sekarang ubah nilai opsi yang disorot ke Enabled dari Default
- Restart Chrome Anda.
Periksa untuk melihat apakah masalah telah teratasi. Jika Anda masih menghadapi kecepatan unduh yang lambat, coba unduh ulang file karena unduhan paralel akan berpengaruh pada unduhan Anda berikutnya.
Baca Juga:
Metode 2: Beralih ke Google DNS
Mengubah ke DNS Google sebenarnya akan menghasilkan kinerja yang lebih baik untuk Jaringan Anda secara keseluruhan yang berpotensi membantu meningkatkan kecepatan unduhan Google Chrome Anda.
Kami akan memberi tahu Anda dengan tepat cara mengubah DNS Anda dan membersihkan cache DNS lama untuk memastikan hasil terbaik.
Untuk mengubah DNS Anda dengan benar, ikuti langkah-langkah di bawah ini:
- Tekan dan tahan Windows Key dan tekan I . Pintasan ini akan membuka aplikasi Pengaturan Windows
- Setelah Pengaturan Windows terbuka, Navigasikan ke Network & Internet
- Tekan opsi bernama Change Adaptor Settings
- Sekarang klik kanan pada Network Adapter dan tekan pergi ke Properties
- Klik dua kali pada Internet Protocol Version 4 (TCP / IPv4)
- Pilih opsi Use the following DNS server addresses
- Sekarang cukup letakkan 8.8.8.8 di server DNS pilihan dan 8.8.4.4 di server DNS alternatif.
Sekarang kita akan membersihkan Cache DNS lama di Windows dan Google Chrome Anda.
Di Windows
- Tahan Windows Key dan Tekan X . Pilih Command Prompt (Admin) atau PowerShell (Admin)
- Ketik perintah berikut untuk menyegarkan Server DNS:
ipconfig /flushdns
- Periksa apakah masalah terus berlanjut.
Di Google Chrome
- Buka Google Chrome Anda
- Di Bagian URL letakkan URL ini dan tekan Enter
chrome://net-internals/#dns
- Ini harus membuka halaman cache Penyelesai Host Google Chrome . Klik Clear Host Cache
- Mulai ulang Google Chrome dan komputer Anda.
Metode 3: Nonaktifkan Pengaturan Auto Proxy
Pengaturan Proxy Anda juga dapat menjadi penyebab dalam situasi ini karena terkadang proxy yang disediakan oleh router Anda dapat memengaruhi kecepatan pengunduhan sebenarnya secara keseluruhan dengan memblokir beberapa port.
Untuk menonaktifkan pengaturan proxy otomatis, ikuti langkah-langkah berikut:
- Tekan dan tahan tombol Windows dan tekan tombol R. Ini harus membuka program Run .
- Ketik inetcpl.cpl dan tekan tombol enter untuk membuka Properti Internet
- Sekarang, tunggu jendela terbuka kemudian menuju ke tab Connections dan tekan Lan Settings
- Sekarang pastikan untuk menghapus centang semua opsi dan tekan OK
- Restart komputer Anda dan periksa untuk melihat apakah kecepatan pengunduhan Anda meningkat di chrome atau tidak.
Metode 4: Menonaktifkan QoS Packet Scheduler
Windows sebenarnya mencadangkan beberapa bandwidth internet Anda untuk menghemat bandwidth Anda dan menyimpan beberapa data tersedia untuk program lain agar semuanya berfungsi dengan lancar.
Fitur ini pada dasarnya untuk komputer dan router lama dan dapat dinonaktifkan jika Anda memiliki router yang bagus dan setidaknya kecepatan 2MB/s.
Untuk menonaktifkan penjadwal paket QoS, ikuti langkah-langkah berikut:
- Tekan dan tahan tombol Windows dan tekan tombol R . Ini harus membuka program Run
- Setelah proses dibuka ketik gpedit.msc pada kotak type
- Sekarang arahkan ke Computer Configuration> Administrative Templates> Network> QoS Packet Schedular
- Klik dua kali pada Limit reservable bandwidth
- Tekan Disabled lalu tekan apply
- Nyalakan ulang komputer Anda dan periksa kecepatan unduh.
Metode 5: Menonaktifkan Fitur Receive Window Auto-Tuning
Fitur ini juga untuk router dan komputer lama untuk memaksimalkan kecepatan koneksi. Namun, ini menghambat kinerja jika Anda memiliki router berkualitas baik dan kecepatan minimum 2MB/s yang dapat mengontrol banyak koneksi secara bersamaan.
Untuk menonaktifkan fitur Receive Window Auto-Tuning, ikuti langkah-langkah berikut:
- Tahan Windows Key dan Tekan X . Pilih Command Prompt (Admin) atau PowerShell (Admin)
- Ketik perintah berikut satu per satu dan tekan enter:
netsh int tcp set global autotuninglevel=disabled
ipconfig /rilis
ipconfig /renew
ipconfig /flushdns
Perintah-perintah ini harus memperbarui alamat IP Anda dan menghapus DNS Anda juga sehingga Anda tidak perlu me-restart komputer Anda, namun, jika Anda dapat melakukannya, sebaiknya restart komputer Anda untuk memastikan semua pengaturan telah diterapkan.