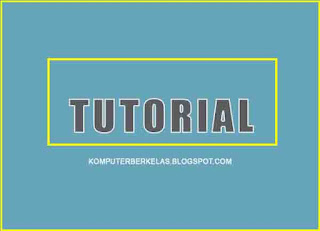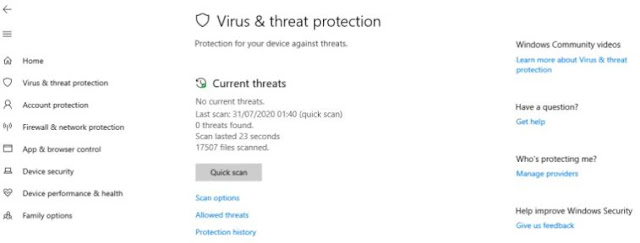Cara Menyembunyikan Virus & Threat Protection Area Windows 10
Virus & Threat Protection Area adalah salah satu dari tujuh area Pusat Keamanan Windows Defender. Ini memantau ancaman dan menjalankan pemindaian pada sistem Anda untuk membuat Anda tetap aman.
Itu juga mendapat pembaruan untuk mendeteksi ancaman terbaru
di perangkat Anda. Pengguna juga dapat menjalankan berbagai jenis pemindaian
dan melihat hasil pemindaian virus dan ancaman sebelumnya.
Namun, area Virus & Threat Protection Area dapat disembunyikan
dari pengguna. Sebagai administrator, Anda dapat menyembunyikan bagian ini pada
sistem yang digunakan oleh banyak pengguna.
Cara Menyembunyikan Virus & Threat Protection Area Windows 10
Pada artikel ini, kami akan memberi Anda metode di mana Anda
dapat dengan mudah menyembunyikan area Virus & Threat Protection Area di
Windows 10.
Metode Editor Kebijakan Grup Lokal hanya dapat digunakan di
Windows 10 Pro, Windows 10 Education, dan Windows 10 Enterprise.
Jika Anda menggunakan edisi Windows 10 Home, coba gunakan
metode Editor Registri. Itu karena Editor Kebijakan Grup tidak tersedia di
edisi Windows Home.
Menggunakan Editor Kebijakan Grup Lokal
Kebijakan Grup adalah fitur Windows yang berisi semua jenis
pengaturan untuk sistem operasi. Sebagian besar pengaturan yang tidak tersedia
di aplikasi Pengaturan dan Panel Kontrol dapat ditemukan di Editor Kebijakan
Grup.
Ini berisi semua pengaturan untuk Windows Defender Security
Center. Anda dapat menyembunyikan area Virus & Threat Protection Area dengan
menggunakan salah satu pengaturan di Editor Kebijakan Grup.
Ikuti langkah-langkah di bawah ini untuk mengubah
pengaturan:
Pengaturan ini didukung setidaknya pada Windows Server 2016
dan Windows 10 Versi 1709.
Catatan: Jika Anda menggunakan versi Windows 10 Home, lewati metode ini, dan buka metode Editor Registri.
- Tahan tombol Windows dan tekan R untuk membuka dialog Jalankan . Ketik "gpedit.msc" di kotak dan tekan Enter untuk membuka Local Group Policy Editor.
- Sekarang arahkan ke lokasi berikut di Local Group Policy Editor.
- Klik dua kali pada pengaturan bernama Hide the Virus and threat protection area dan itu akan terbuka di jendela lain. Sekarang Anda perlu mengubah opsi Not Configured ke Enabled.
- Klik pada tombol Apply dan Ok untuk menyimpan perubahan. Pada dasarnya, policy group akan secara otomatis memperbarui konfigurasi baru.
- Namun, jika tidak diupdate secara otomatis, maka Anda perlu mengupdatenya secara paksa. Cari CMD di fitur pencarian Windows dan jalankan sebagai administrator .
- Ketik perintah berikut di jendela CMD (Admin) dan tekan Enter.
- Anda selalu dapat mengaktifkan kembali area Virus & Threat Protection Area dengan mengubah opsi ke Not Configured ke Disabled pada langkah 3.
Menggunakan Registry Editor
Metode lain untuk menyembunyikan area Virus & Threat
Protection Area adalah dengan menggunakan Editor Registri.
Ini mengkonfigurasi pengaturan yang sama dengan metode
Editor Kebijakan Grup. Jika Anda sudah menggunakan metode Local Group Policy Editor, maka kunci dan nilai Anda akan secara otomatis diperbarui untuk
pengaturan khusus itu.
Namun, jika Anda menggunakannya secara langsung, maka Anda
perlu membuat kunci dan nilai yang hilang untuk itu.
Untuk pengguna Windows 10 Home, ini adalah satu-satunya opsi
yang tersedia untuk menyembunyikan area Perlindungan Virus dan Ancaman. Ini
adalah metode yang sedikit teknis
Ikuti langkah-langkah di bawah ini dengan hati-hati:
- Tekan tombol Windows + R bersamaan untuk membuka kotak dialog Run . Sekarang ketik regedit dan tekan tombol Enter untuk membuka Registry Editor . Jika diminta oleh dialog UAC (User Account Control), klik tombol Yes .
- Anda juga dapat membuat cadangan Registry sebelum membuat perubahan baru. Klik pada menu File dan kemudian pilih opsi Ekspor . Sekarang beri nama file dan pilih lokasinya . Klik pada tombol Simpan untuk menyimpannya.
Catatan: Anda dapat memulihkan cadangan dengan mengklik opsi File> Impor, lalu memilih file yang sebelumnya Anda buat.
- Anda perlu menavigasi ke jalur berikut di jendela Editor Registri:
HKEY_LOCAL_MACHINE\SOFTWARE\Policies\Microsoft\Windows Defender Security Center\Virus and threat protection
Catatan: Jika beberapa kunci hilang, Anda dapat membuatnya dengan mengklik kanan pada kunci yang tersedia dan memilih opsi New> Key .
- Klik kanan pada panel kanan kunci Virus & Threat Protection dan kemudian pilih opsi New> DWORD (32-bit) Value. Sekarang beri nama kunci sebagai UILockdown.
- Klik dua kali pada nilai yang baru dibuat untuk membukanya. Sekarang ubah data nilai menjadi 1.
- Terakhir, setelah melakukan semua perubahan, pastikan Anda mereboot komputer Anda untuk menerapkan perubahan ini.
- Anda selalu dapat mengaktifkan area Virus & Threat Protection Area dengan mengubah data nilai menjadi 0 . Anda juga dapat menghapus nilai yang baru dibuat dari Registry Editor untuk mengaktifkannya kembali.